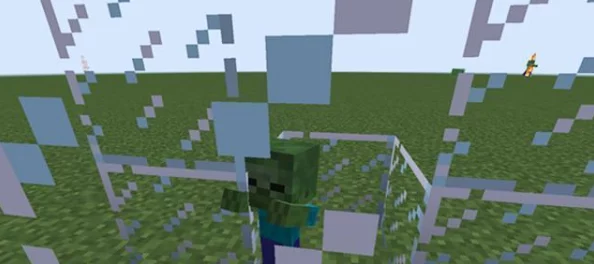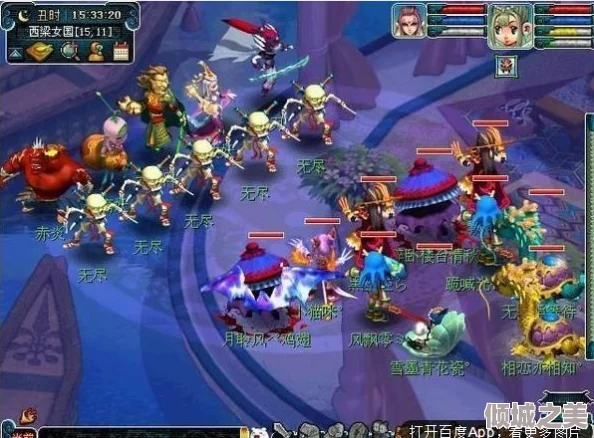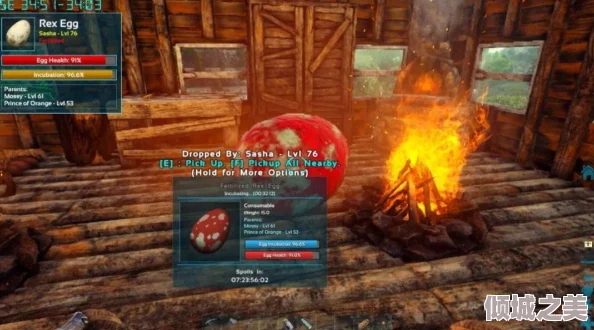如何有效开启内容警告时的麦克风权限设置指南
本文导读:
要有效开启《内容警告》游戏或类似应用中的内容警告时的麦克风权限设置,可以按照以下步骤进行:
一、游戏内设置
1、打开游戏并进入主菜单:
* 确保已经登录并进入到《内容警告》游戏的主页面中。
2、找到设置选项:
* 在主菜单界面中,寻找并点击“设置”选项。
3、进入音频设置:
* 在设置菜单中,选择“音频”选项,这里将涉及到麦克风的相关设置。
4、开启麦克风:
* 在音频设置页面中,找到麦克风相关的设置,并将其开启。
5、选择语音聊天模式:
按键说话(Push to Talk):默认情况下,游戏可能采用按键说话模式,即需要按下特定的按键才能进行语音聊天,可以根据习惯更改此按键设置,通常默认的按键是长按V键来进行语音通讯。
游戏全局语音(Voice Detection):在此模式下,只需开启麦克风,游戏会自动检测声音并进行语音聊天,而无需按下任何按键。
6、选择输入设备:
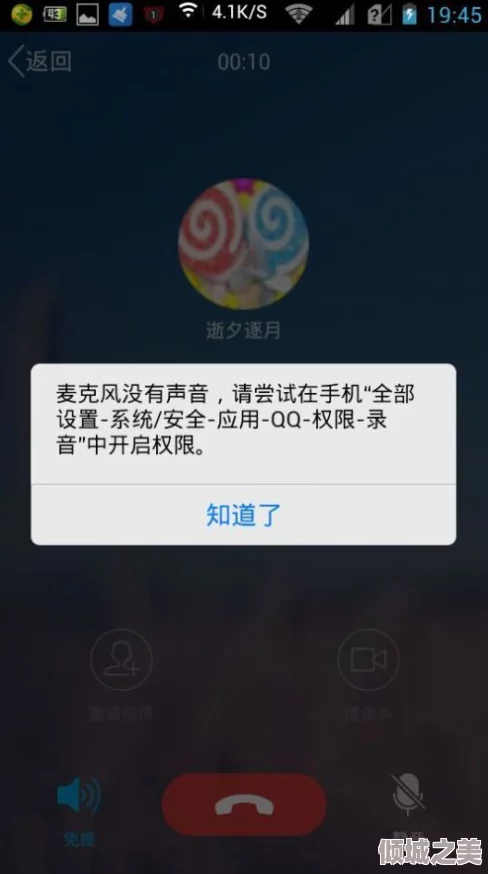
* 在语音聊天模式中,确保选择了正确的麦克风作为输入设备。
二、操作系统层面
Windows系统
1、打开设置:
* 点击任务栏上的“开始”按钮,然后选择“设置”图标(齿轮状)。
2、进入隐私设置:
* 在设置窗口中,找到并点击“隐私”选项。
3、管理麦克风权限:
* 在“隐私”设置页面的左侧,点击“麦克风”选项。
* 在右侧的内容区域,确保“允许应用访问您的麦克风”的开关已打开。
4、调整应用程序权限:
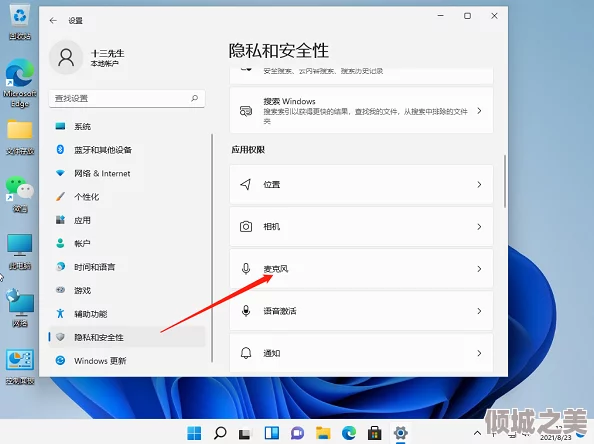
* 在“麦克风”设置页面中,查看应用程序列表,并确保希望使用麦克风的应用程序(如游戏或直播软件)具有相应的权限。
macOS系统
1、打开系统偏好设置:
* 点击左上角的苹果图标,选择“系统偏好设置”。
2、进入安全性与隐私设置:
* 在“系统偏好设置”中,找到并点击“安全性与隐私”选项。
3、管理隐私权限:
* 在“安全性与隐私”设置中,选择“隐私”标签。
* 在左侧导航栏中,点击“麦克风”选项。
4、调整应用程序权限:
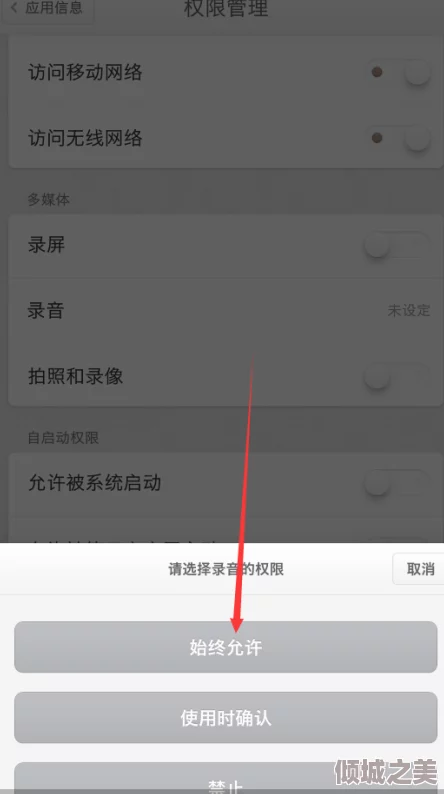
* 在“麦克风”选项中,查看应用程序列表,并确保希望使用麦克风的应用程序(如游戏或直播软件)已被选中,并且相应的开关为打开状态。
三、其他注意事项
1、确保麦克风硬件正常:
* 在尝试上述设置之前,请确保麦克风硬件连接正常且工作正常,可以尝试在其他应用程序(如录音软件)中测试麦克风的功能。
2、应用权限更新:
* 在开启麦克风权限后,一些应用可能需要重新启动才能应用新的权限设置。
3、应用程序版本:
* 如果在应用中无法找到麦克风权限设置,请确保正在使用最新版本的应用程序。
通过以上步骤,应该能够在《内容警告》游戏中有效开启麦克风权限,并保障语音交流或录制的顺畅进行,这些步骤也适用于其他需要麦克风权限的应用程序或游戏。